Are you thinking about running a public meeting using Zoom or are running a public meeting using Zoom? Then you need to prepare for the Zoom Trolls to show up who want nothing more then to force you to end your meeting early. Our goal today is to limit the amount of damage that a troll can do to your meeting to almost nothing while still allow your community to network and grow.
If you think that a Zoom Troll won’t find your meeting, think again. There are already programs available to generate Zoom meeting numbers and auto join those meeting. So it is just a matter of time before they find your meeting. These Zoom Trolls have become such an issue that even the FBI is warning people about. When a Zoom Troll joins your meeting they cause disruptions by sharing porn that is on their screen, draw on the screen using the annotation feature, unmute themselves to talk over the presenter using inappropriate/offensive language and bring inappropriate on camera.
We can easily minimize the ability of a Zoom Troll to cause any damage to your meeting using the Zoom settings below.
Zoom Account Settings
Once your are logged into your Zoom account, go under Account and Setting:
Turn off Join before host.

Turn on Mute participants upon entry. This set the default to ensure that an attendee doesn’t show up and immediately disrupt the meeting.

Turn on Allow Host to Add Co-Host. This will allow you to add other organizers or moderators at host of the meeting to have the same meeting controls as you do.

Turn on Allow host to put attendee on hold.

Set Screen Sharing to Host Only so that participants can’t share
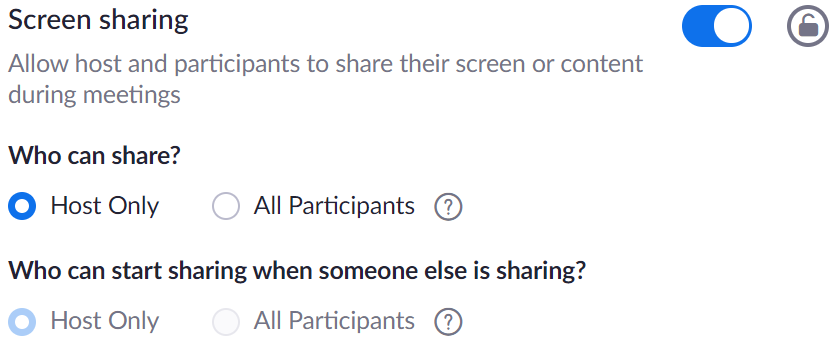
Turn off Annotations (this is drawing on the screen)

Turn Off Whiteboard (this is the sharing of a whiteboard)

Turn On NonVerbal Feedback (this adds options to chat such as Raise Hand, Yes, No, etc)

Turn Off Allow removed participants to rejoin. If you kick an attendee, you want them to stay out of the meeting.

Turn Off Virtual Background to ensure that they don’t put an inappropriate background image behind themselves.

Scheduling a meeting
When scheduling a meeting there aren’t many options you can set but there are a few important ones.
- Generate the Meeting ID and DON’T use your personal meeting ID
- Require meeting password. In the Zoom link you can include the password but it will at least stop people from entering the room that didn’t get the official link.
- Don’t Allow Join Before Host. First person in is the host so you don’t want a participant to be a host.
- Mute Participants on Entry. This ensure that anyone joining the meeting is automatically muted.
- Set to Auto Record the meeting so that you don’t forget and record to the cloud.
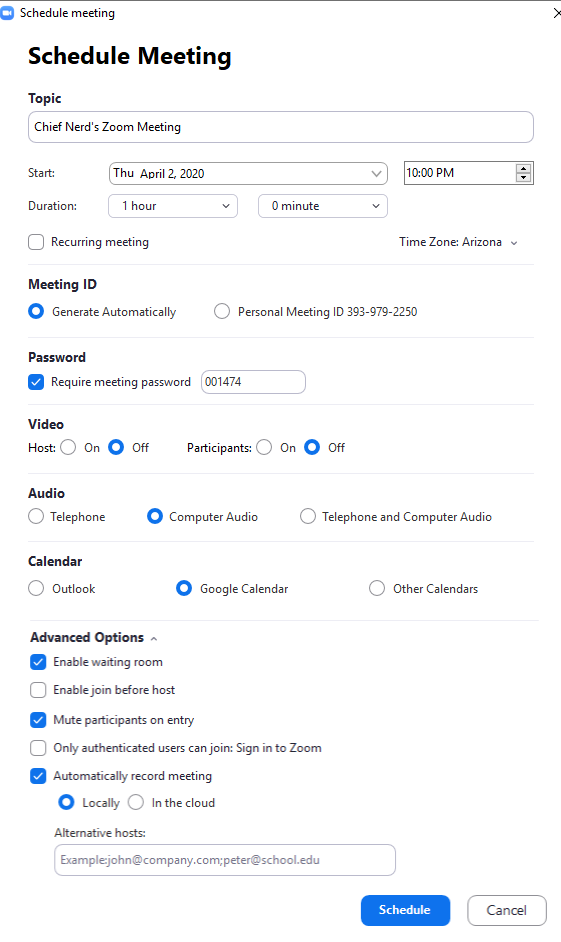
Running the Meeting
In the Participants panel, at the start during networking time allow participants to unmute themselves. Open the Participants panel and click the more button
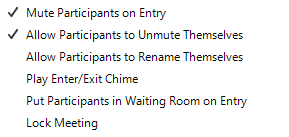
During the presentation, mute all participants and don’t allow them to unmute themselves. Use the nonverbal feedback so they can signal that they have a question so you can unmute them. This stops a troll from being able to just randomly unmute themselves.
- Open the Participants panel, click on mute all and click the more button to uncheck the allow participants to unmute themselves.
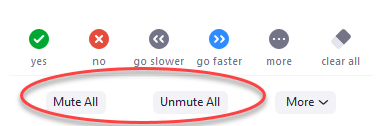
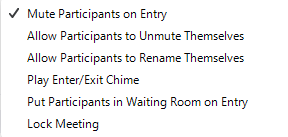
In the participants panel, under the more option uncheck Allow Participants to Rename Themselves
In the participants panel, as the host you need to promote all of your other organizers and the presenter to co-host so they can share their desktop and moderate the meeting. Right click on each participant that you want to promote to co-host and select the co-host option.
With these settings in place it is much harder for a troll to disrupt and destroy your meeting. While at the same time still allowing you to build and grow your community.
The only trolling that they will be able to do is to be inappropriate on camera. If this happen, in the participants panel, right-click on the person and turn off their camera.
Happy Zooming!